Texturing Tutorial
From PBnWModdingWIKI
Confident that this is finished now...Though you never know. :)
Contents |
Setting up the first texture
First we should take the necessary steps before we can actually start painting a texture onto the landscape.
Layers and how the textures work
Pre-existing layers
When you first enter the texture editing mode, you will see the Brush Properties, Edit Texturing and Texture Properties windows. This section is focused on the "Edit Texturing" window.
- This is how the editing texture window looks by default:
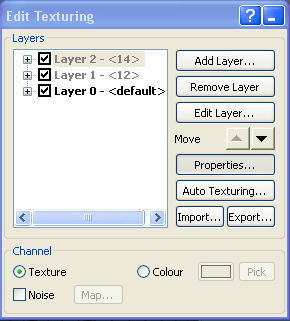
(All features will eventually be explained.)
You should notice 3 existing "layers"; layers 0, 1 and 2. The editor controls the different textures you want to apply in these layers - so for example a grass texture might be in one layer, and snow in another.
You can expand each layer by clicking the + to the left of each layer name, and you will see what texture files each contains. You will see that layer 2 contains a field texture, and is set to be transparent. Layer 1 contains a cracked ground texture, and is also transparent.
What do these layers actually do?
Layers are split into "groups" - vegetation, the top layers, transparent layers, and non-transparent layers. Depending on the texture you use and what information it has in it, the editor will automatically position your layer. Read on for more information on the issues surrounding this.
"Layer 2" is the grass layer - not a texture, but a layer that actually adds the moving, 3d grass to your landscape. Zoom in and you will see it.
"Layer 1" is similar, but shows cracked ground. These are vegetation layers, and you can add different types of vegetation, for example the type that you see in fields, long grass, short grass etc.
You should notice that these layers are transparent. This is so that grass, or cracked ground, can show the "real" textures that we want to apply, below it. This is how the evil ground in the actual game works - it still shows part of the original ground texture below it.
Layer 0 contains the "grid" texture, and for anyone who has already experimented with the landscaping tool before, and has tried to texture, this probably would have been a problem as all you would see is one grid over your textures. This should be kept checked until the textures have been applied. Although it may show through some textures, the only thing you can do is deal with it until you have covered the landscape in textures - otherwise non-textured areas of landscape will just be invisible to you. Layer 0 is not transparent.
You can still disable/enable it at any time to see how the texture(s) looks on your landscape.
Creating Layers and Textures
The next stage involves the creation, addition or importation of the textures you will be wanting to apply later.
As explained earlier, each texture requires its own layer. Click the "Add Layer" button. The "add layer" dialog window will appear. In "ID", you can give your new texture a custom name, or simply select from the pre-defined list one that matches the type of texture you will be adding. For the purposes of this tutorial, I select "grass".
Now, we are faced with two options. The drop down list will present you with some basic textures - However, there is no way to tell what these look like. So, it is better to click the "set" button and select textures that way. Click it, and the select texture window will appear. You will find folders for each of the cultures in Black and White 2 - these contain ground textures (and others) that the developers used when creating areas on the landscapes that suit these cultures - for example, Aztec will contain most of the desert textures.
The one we are looking for is the "Generic" folder. Select it. There should now be a long list of textures displayed in the window. These are the generic textures that do not fit into other specific areas. Scroll down until you find "t_generic_ls_foliage01_baked.dds". Select it. You will now see a preview of the texture. Click open, then click OK.
Now look at the "Texture editing" window. You should now see a new layer, Layer1, with the ID "Grass". Click on it. You will see towards the bottom of the texture editing window, in the "Channel" area, the options "texture", and to the right of that, "colour". "Colour" is sometimes automatically selected for you, but as of yet we don't need to use that function, so make sure "texture" is selected.
Congratulations, you have now created the first texture. :)
Creating non-transparent textures
You'll more than likely want textures that don't blend into other ones, so the one below does not show.
To do this, when making a new texture, give its layer the ID of "Mud", "Sand" or "Rock" or "Grass" when you make the layer. This tells the editor to make the new layer non-transparent.
Note: This doesn't always work though, as some textures were made to be transparent, so if you find textures that are transparent whatever you try to do to them, try using a different texture. This is all to do with the "groups" described earlier, so if you are confused, read the previous sections.
Ordering of layers
Using the up and down arrows in the edit texturing window, you can arrange your textures that are transparent - so that if you want a good blending effect, you can "prioritise" the textures to get the right effect. You can't do this for non-transparent textures - they need to stay at the bottom. What would be the point of changing around non-transparent textures, anyway? :)
Importing your own textures
You may have your own amazing texture that you want to use. It's easy to get it into the landscape.
To use an imported texture image, you will ofcourse have to make a new layer, with the step involved in importing a texture being involved in this process. Earlier, you read about pressing the "set" button in the add layer popup window. Click set, and in the popup window, click Import. Find the DDS file you wish to import (it has to be a DDS file - the format of texture file that BW2 uses - Use a program like Photoshop to save image files as .dds files), and then click open. You should then see your newly imported file in the "select texture" window. Select it, and click open. Assign a new ID. And you're done!
Applying the texture
The steps in this section are very straight-forward.
You are given a few options, such as radius, strength, and in the texture properties, scale. They're all pretty obvious, but I'll explain a few of them.
In brush properties, you will see "use pattern", and the select button to the right of that. This means that you can apply your texture in different shapes, so for example if you wanted to have a landscape of grass with a, say, star shaped area of stone in the middle, you could do that. Just find the pattern you want to use by checking "use pattern" and then find it using the select button.
Using the strength slider, you can choose how much of the texture will show - just like opacity in some image editing programs. So it can be a strong texture, or an almost-transparent, "weak" texture.
In the "texture properties" window, you can change the scale of the texture you are applying - this saves you having to go into an image editing program and manually changing the size, or scale, or the texture image to suit how you are applying the texture to the landscape. (Don't confuse this with radius - which is just the size of the brush that you are using to paint textures onto the landscape.)
NOTE: You can also apply a texture to an entire island by using the "auto texturing" button, and putting the minimum height slider all the way to the left, and the maximum height slider all the way to the right.
Applying a second texture
To make a second texture, all you would need to do is pretty much repeat the previous steps; make a new layer, and customise it all. Remember the importance of the "group" issue (explained earlier) when applying more textures.
If it's a semi-transparent layer, that you want blended, don't forget to also change the ordering around.
Vegetation
Much like textures, you can apply 3d vegetation to your landscape. This is the moving "grass", or fields, that you see in a running version of Black and White 2. To do this, select "edit vegetation" from the modes menu, just like selecting texture editing mode.
You'll find that there are different types - some are long, some short, some the same grass that you find in fields. Experiment. And it's just like applying a texture, just click with the mouse. :) Make sure "density" is selected when you actually want to place down grass. Only select colour when you want to colour your grass, which is covered in detail later on in this tutorial.
Other options within the texture editing mode
Applying custom colours to pre-existing textures
The editor provides you with a very nifty colouring tool. Earlier I mentioned something about the editor sometimes automatically selecting for you the colour option, towards the bottom of the window, when you make a new layer, or change an existing layer. Now is the time to tell you about this little feature, and how it can actually be useful. :)
This feature is useful because it lets you colour your textures, without actually having to go into an image editing program like Photoshop, and applying a colour.
It can be used for two purposes - like mentioned above, colouring textures you have applied (even your own ones that you have imported), but, it is also useful for colouring the 3d vegetation.
Applying colour to textures
In the edit texture window, towards the bottom, you will see the two choices again - Texture, or Colour. We now want colour, so click it. Now you can either click "pick" to choose from an existing colour already on your landscape, or you can click on the white square to just find a new colour of your own. This works just like in any other image editing program, even microsoft paint, so you should already be familiar with the process of choosing a colour in this interface. Once you have chosen a colour, and the (previously) white square has changed to show the new colour you have chosen, you can start applying it to your texture(s).
Note: Remember about the layer system - If you are applying colours and notice that the colours are not being applied to the right texture - make sure you have selected the right layer that contains the texture you want to apply colours to.
Applying colour to vegetation
When you apply the 3d vegetation, it may be white. You can add colour to your 3d vegetation, by looking in the edit vegetation window, towards the bottom, and clicking on "Colour", above the Export button. Now you can either click "pick" to choose from an existing colour already on your landscape, or you can click on the white square to just find a new colour of your own. This works just like in any other image editing program, even microsoft paint, so you should already be familiar with the process of choosing a colour in this interface. Once you have chosen a colour, and the (previously) white square has changed to show the new colour you have chosen, you can start applying it to your vegetation.
This works just like painting a texture! But luckily, unlike textures, you don't need to worry about selecting the right vegetation group when applying colours to vegetation - just drop down a colour, and it'll apply to any type of vegetation you have currently set down.
